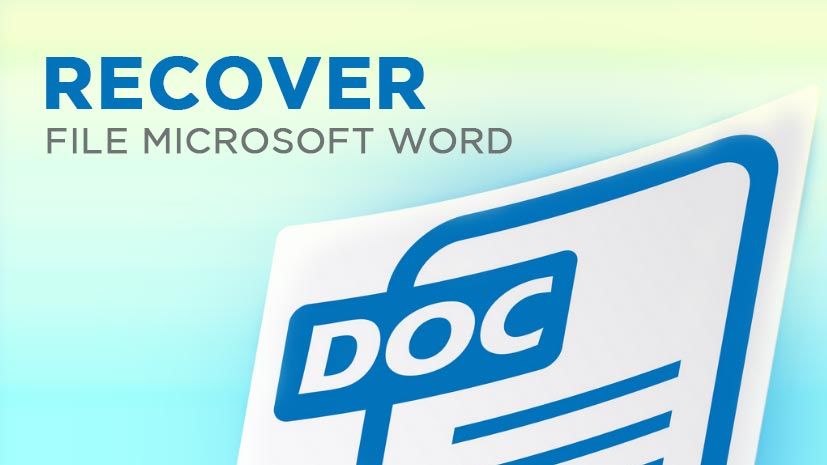
Semua orang yang menggunakan komputer pasti pernah menggunakan Microsoft Word. Fitur yang banyak tersedia pada Aplikasi ini tentu akan membantu Anda dalam membuat dokumen baik untuk tugas pekerjaan, sekolah dan lainnya. Tapi terkadang kita suka lupa untuk menyimpan file yang dikerjakan. Setelah file doc hilang, kita akan panik dan mencari berbagai cara untuk memulihkan file word berformat .doc yang tidak tersimpan, corrupt, crash, atau blue screen tadi.
Hal ini menjadi mimpi buruk apabila dokumen yang hilang itu sangat penting. Apalagi kalau file tersebut membutuhkan waktu yang sangat lama untuk mengulanginya lagi. Maka dari itu, disini kita akan membahas cara agar Anda bisa Mengembalikan Dokumen Microsoft Word yang belum disimpan dengan cepat. Dengan catatan, sistem ini hanya bekerja pada seri Microsoft Office 2016 keatas ya. Juga kalian harus berada di sistem operasi Windows 10 terbaru.
Mencari Dokumen dari File AutoRecover (.ASD)
- Buka aplikasi Microsoft Word
- Klik File kemudian tap Info
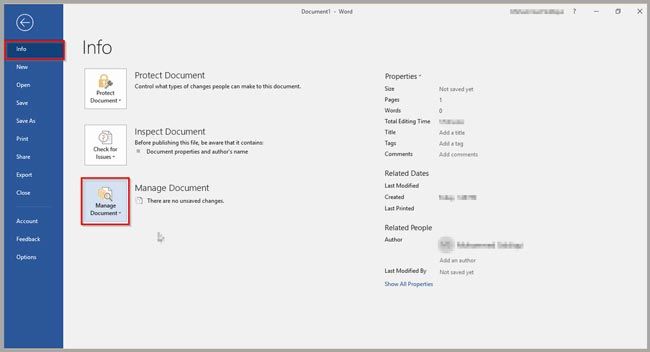
- Pilih Manage Document, kemudian klik Recover Unsaved Documents
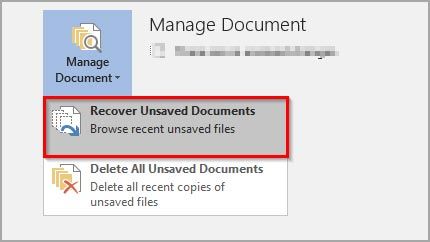
- Halaman Pop-up akan muncul, setelah itu cari file yang Anda ingin kembalikan, lalu klik Open
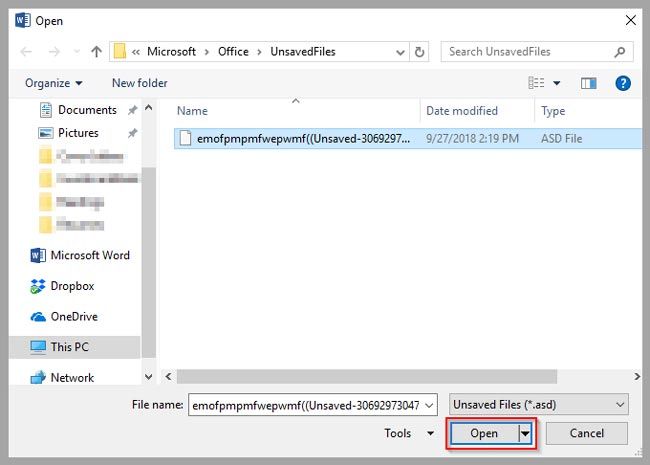
- Terakhir file .ASD yang belum Anda simpan sebelumnya akan muncul kembali di Aplikasi Microsoft Word
Cara Memulihkan File Word Dari AutoRecovery
- Buka aplikasi Microsoft Word
- Klik File, setelah itu Anda memiliki dua opsi, Recover Unsaved Document atau pilih Options
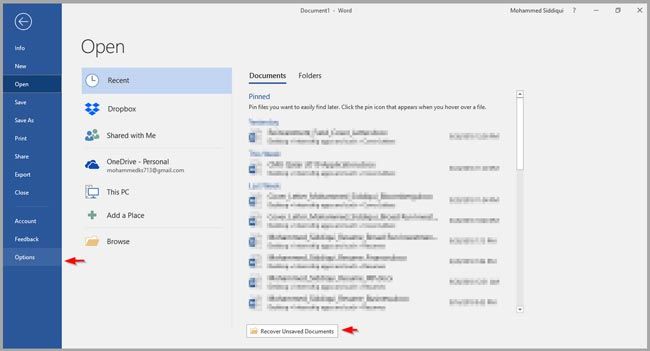
- Jika Anda memilih opsi Recover Unsaved Document, layar pop up akan muncul, seperti cara yang pertama
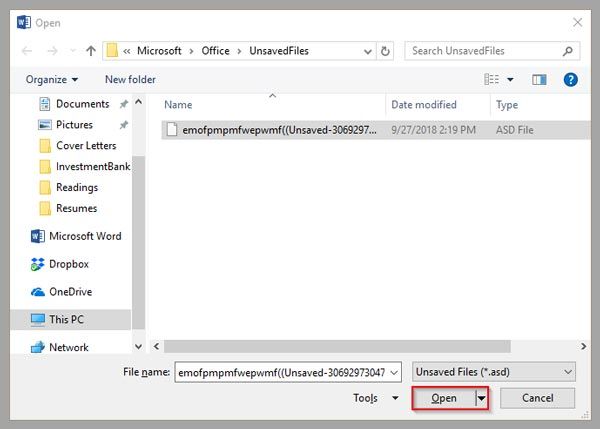
- Jika Anda klik Options, layar pop-up yang berbeda akan muncul
- Lalu pilih Save, kemudian salin lokasi file yang ada di kolom AutoRecover file location
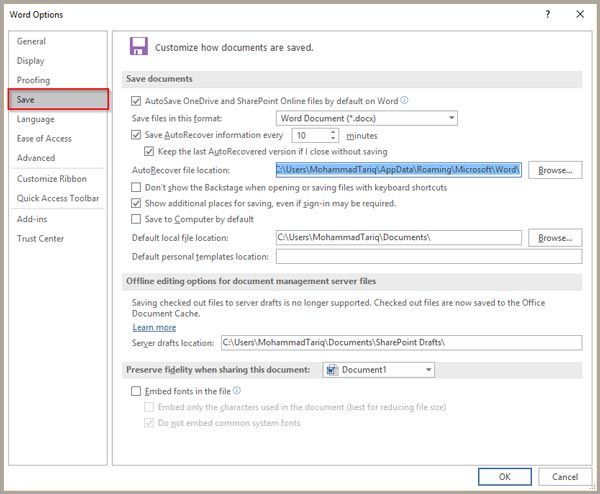
- Tempel lokasi file di Windows search, lalu buka folder File Explorer tersebut
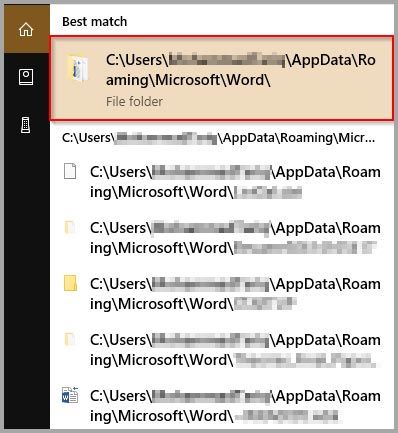
- Lalu pilih dokumen yang ingin Anda kembalikan
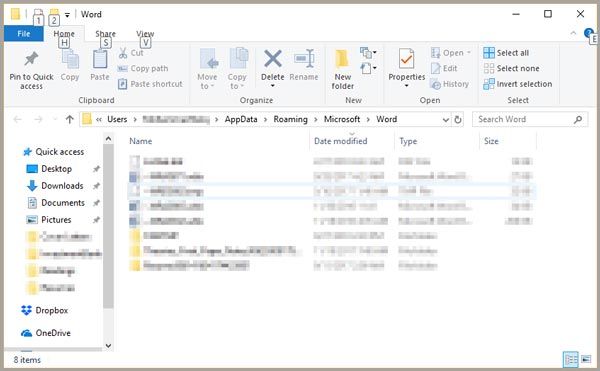
Jika file tidak ditemukan, kemungkinan besar file Anda telah terhapus secara permanen. Anda bisa saja menggunakan aplikasi pihak ketiga seperti Auslogics File Recovery atau dengan EaseUS Data Recovery untuk mengembalikannya. Namun cara itu juga tidak akan menjamin 100% file akan kembali. Malah terkadang, hanya akan membuang waktu anda. Lebih baik fokus dan mulai mengerjakan kembali project yang tidak tersimpan tadi dari awal.
Pengaturan AutoSave Untuk Pencegahan
- Buka menu File Microsoft Word
- Pilih Options
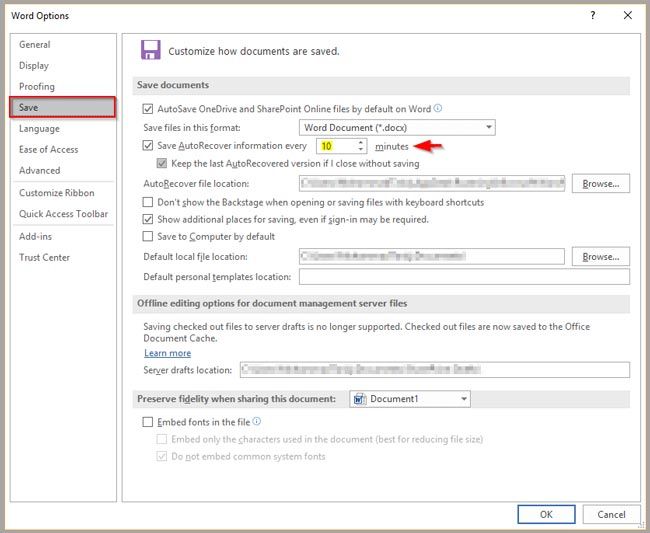
- Setelah layar pop-up muncul, klik Save, lalu pilih frekuensi waktu Autosave yang inginkan




0 Comments:
Posting Komentar