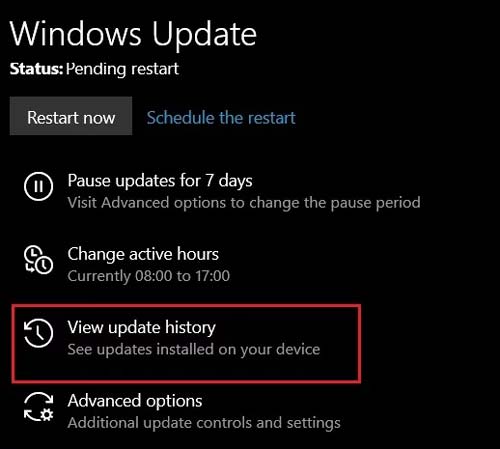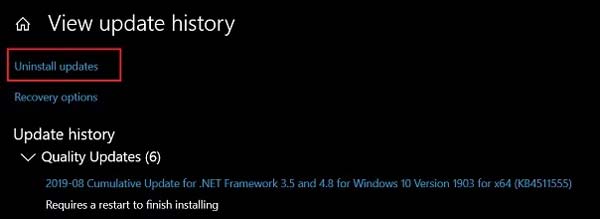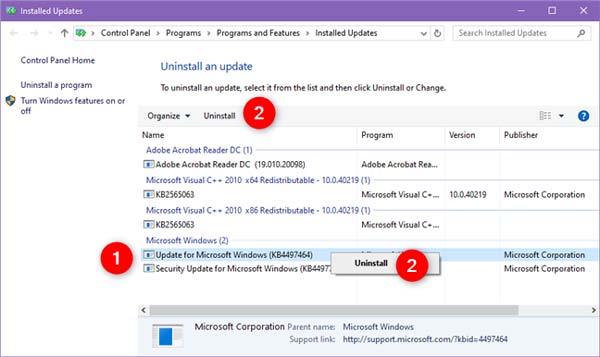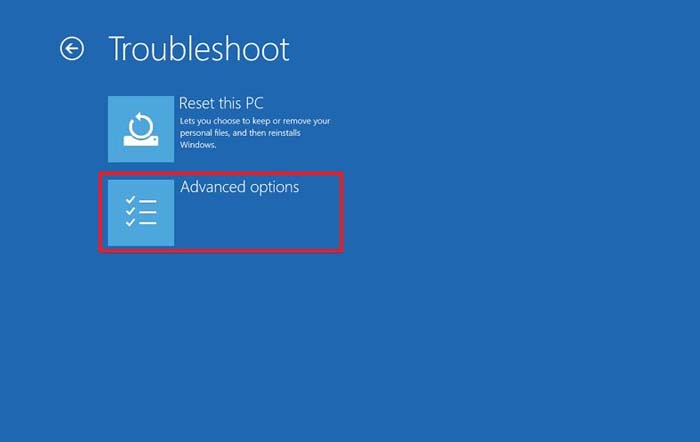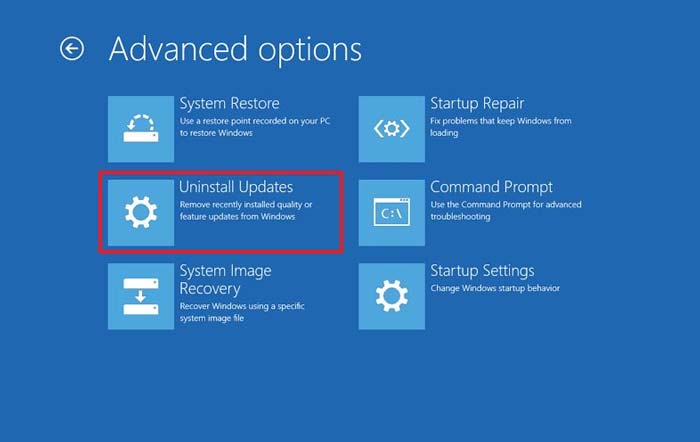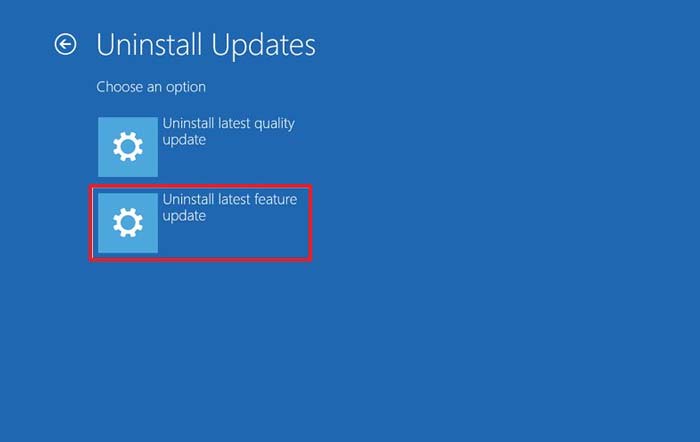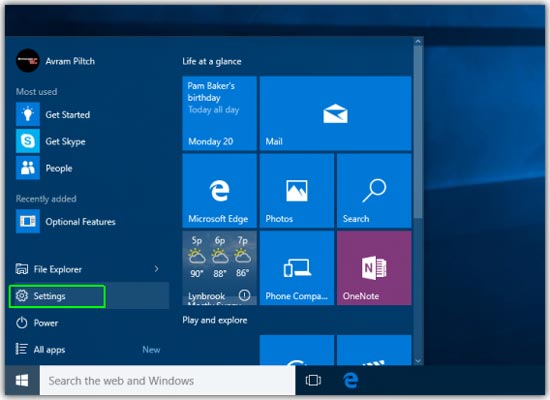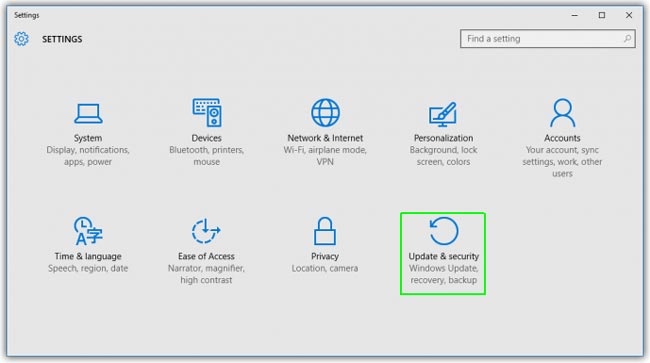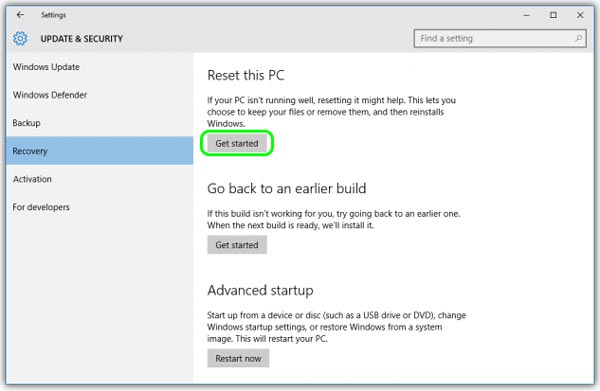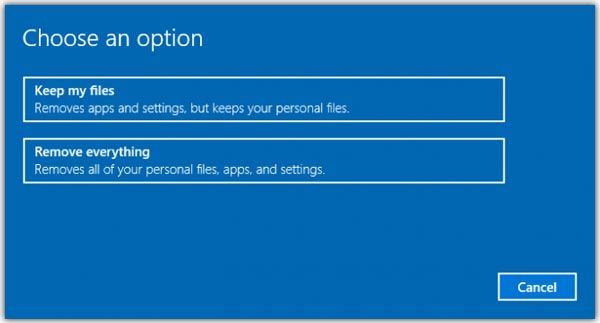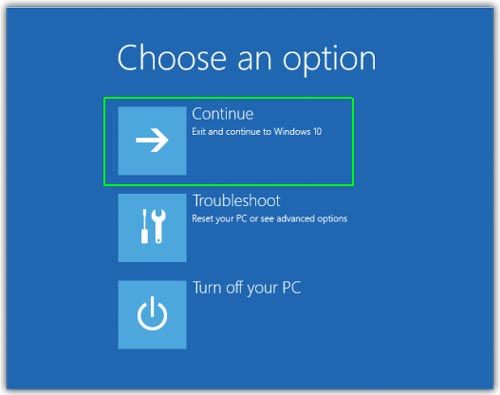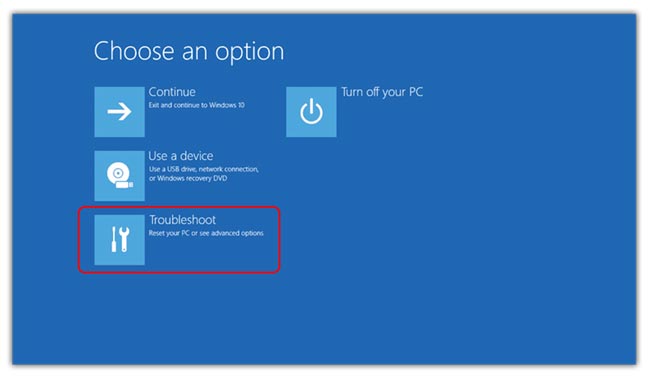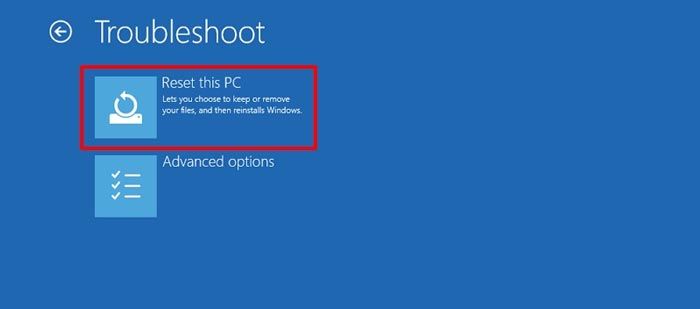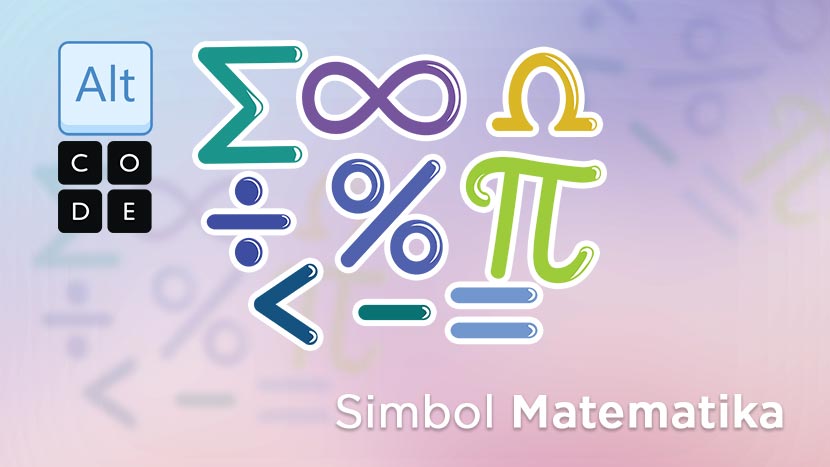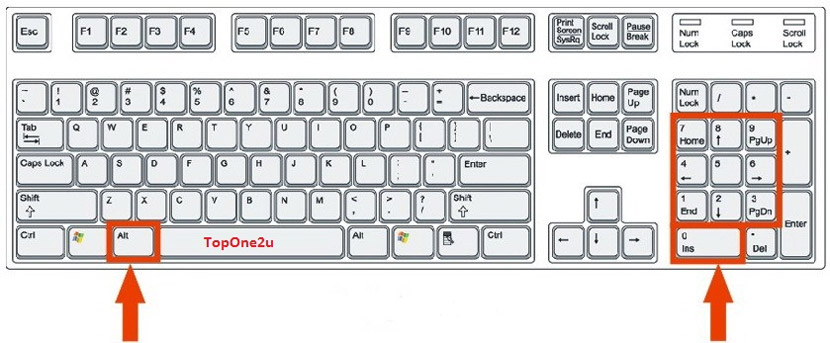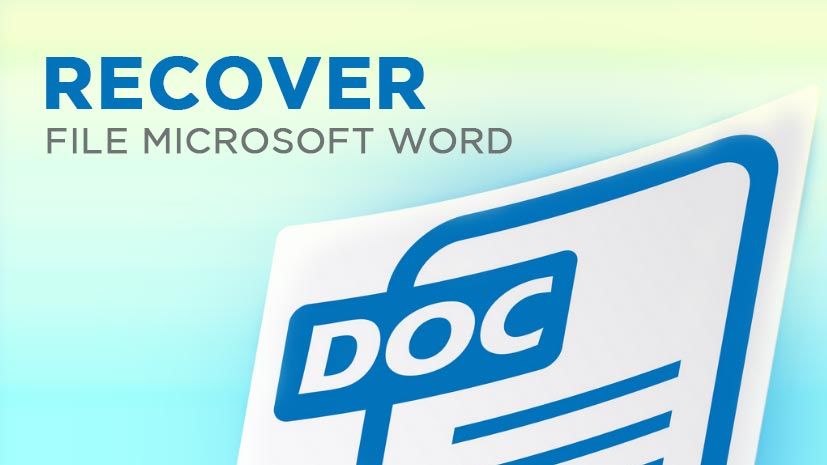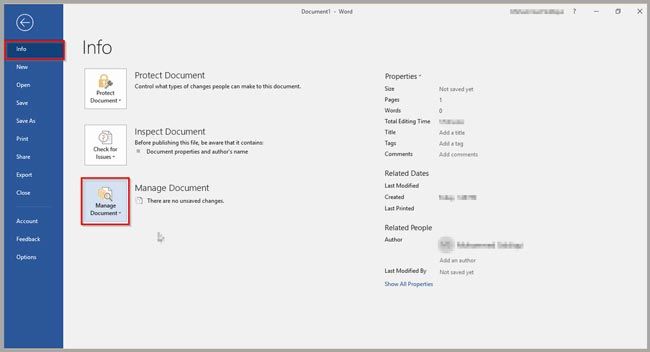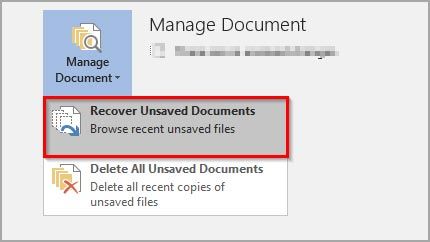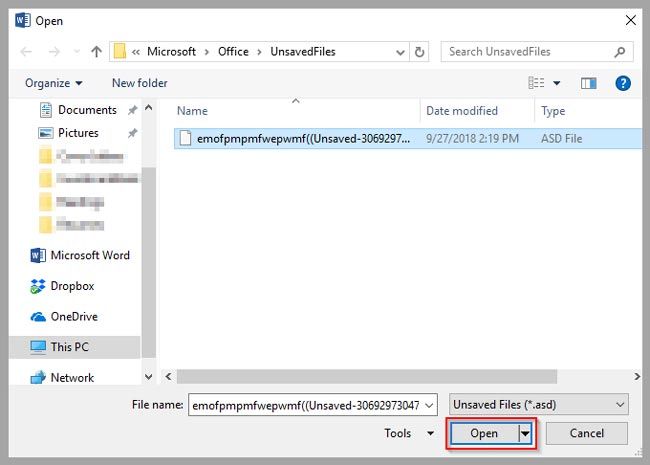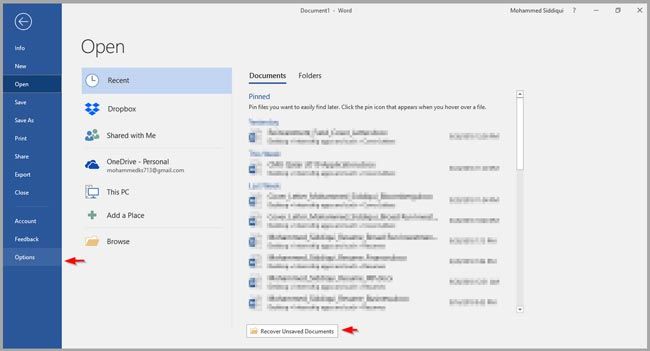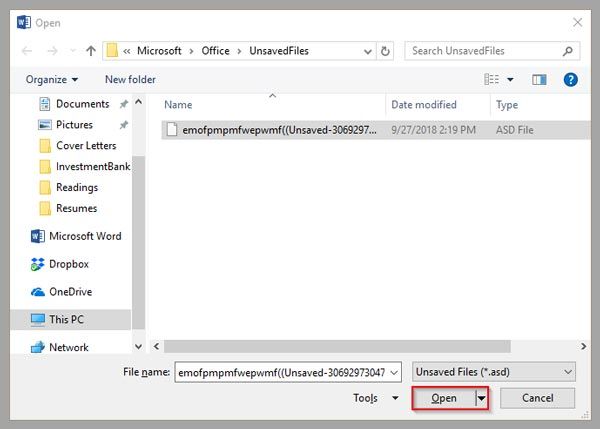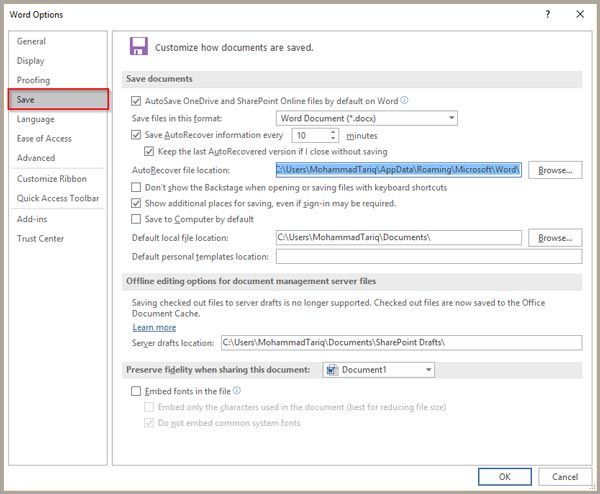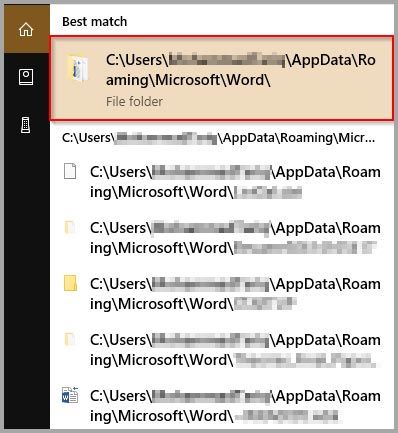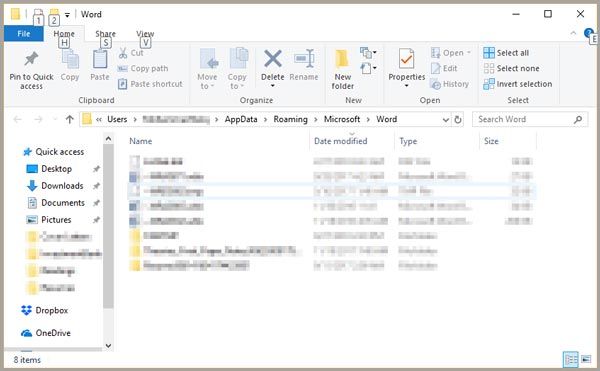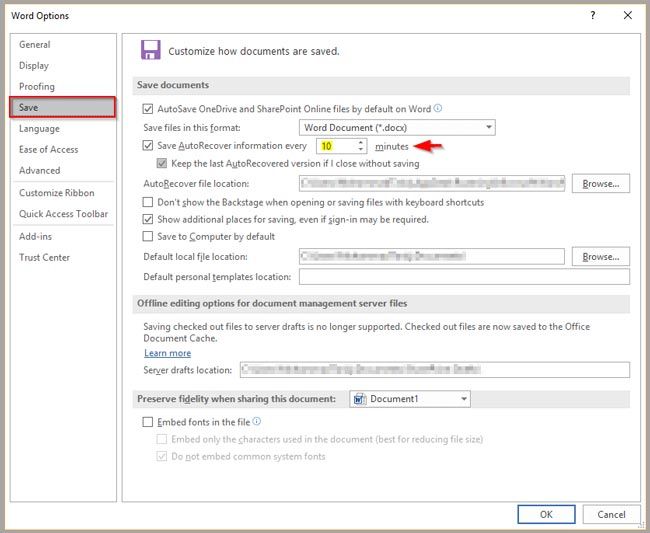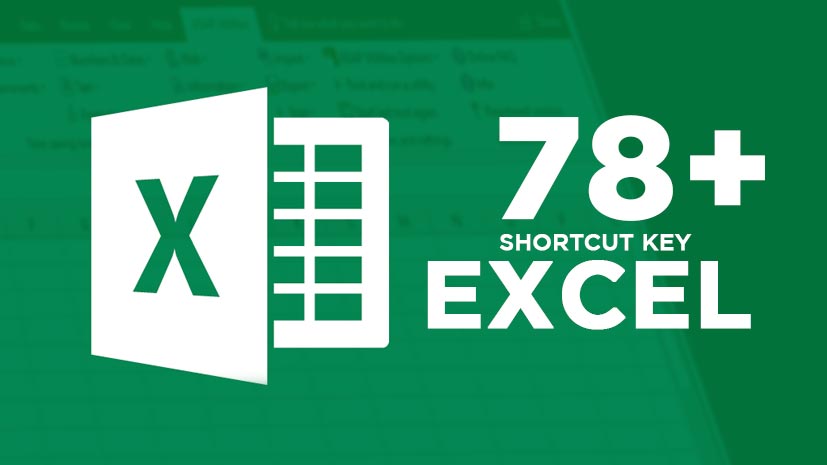Bagi pengguna GPU integrated (contohnya Intel HD) seringkali ketika memainkan game PES
(Pro Evolution Soccer) mengalami masalah GPU dan VRAM yang tidak terbaca akibatnya game PES hanya dapat dimainkan pada set low dan VRAM yang kecil. Untuk mengatasi hal tersebut ada sedikit trik untuk dapat menggunakan set high pada GPU integrated tersebut. Penasaran?
cara untuk memperbaiki GPU dan VRAM yang tidak terbaca sebenarnya cukup mudah dengan bantuan sebuah aplikasi yang bernama “dxcpl”. Aplikasi ini dapat memperbaiki GPU dan VRAM yang tidak terbaca. Sebelum menggunakan aplikasi “dxcpl” game PES secara default hanya dapat menggunakan setting low seperti di bawah ini. Setting medium dan high tidak dapat dipilih
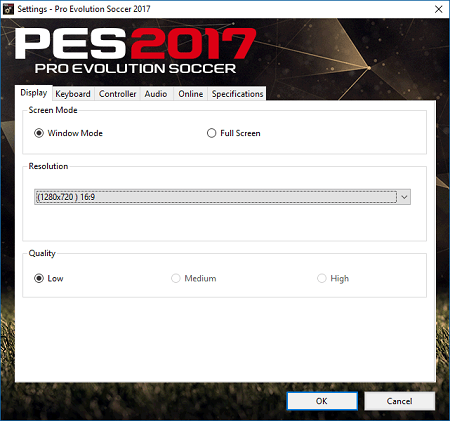
ketika kita cek pada bagian sepsifikasi maka akan terlihat seperti ini. GPU tidak terbaca dan VRAM yang terbaca hanya 128 MB
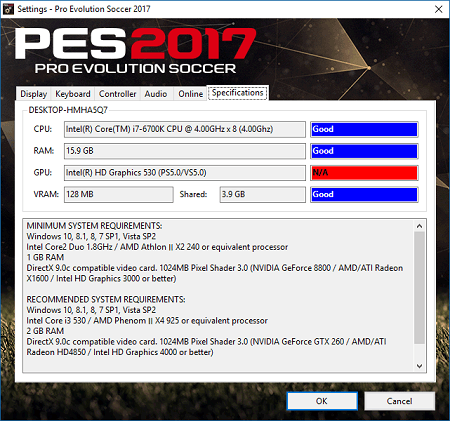
Nah untuk dapat menggunakan set high dan GPU dapat terbaca langkahnya sebagai berikut (Untuk sistem windows 64 bit saja)
1. Download “dxcpl” disini > dxpcl
2. Kemudian buka “dxcpl.exe” maka akan muncul tampilan ini dan klik “edit list”
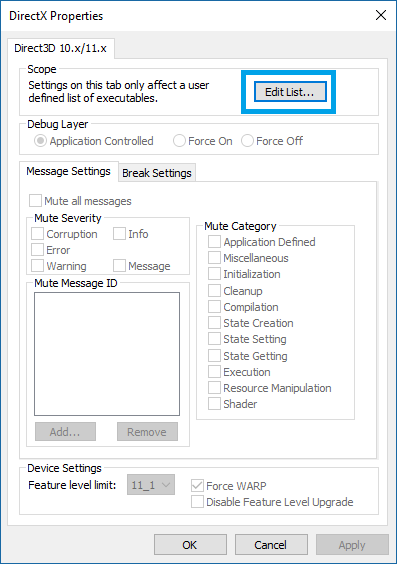
3. Pada tab “edit list” pilih “…” masukan alamat folder instalasi game PESnya yaitu “PES2017.exe” (sesuaikan dengan versi PES yang ada) dan “Settings.exe” seperti ini
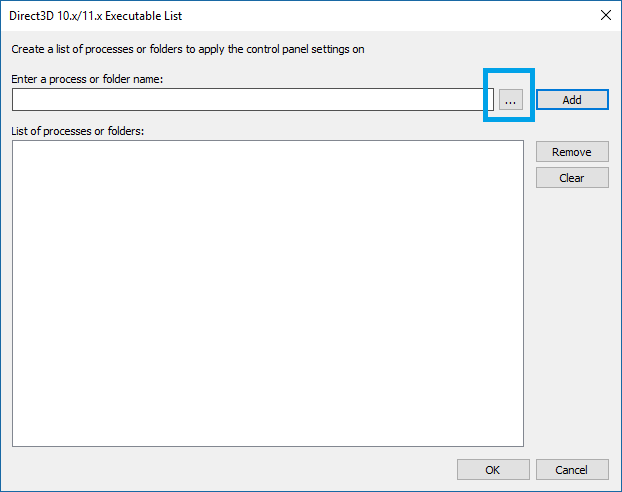
Setelah keduanya dipilih maka tampilannya seperti ini dan klik “OK”
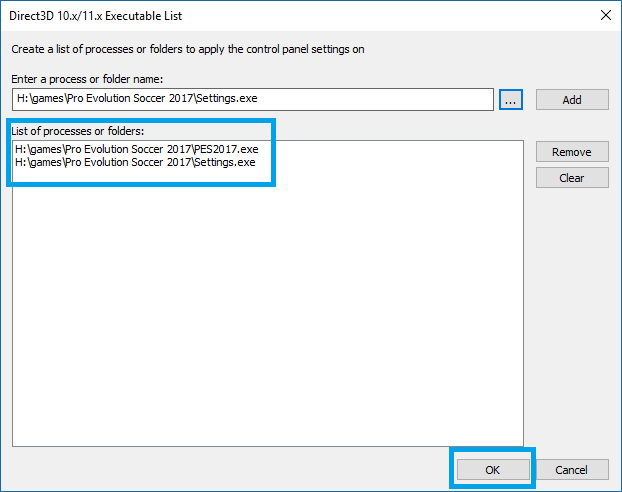
4. Kemudian pada menu utama dxcpl kebagian “device Settings” dan ubah “Feature level Limit menjadi 11_1” dan centang “Force WARP”
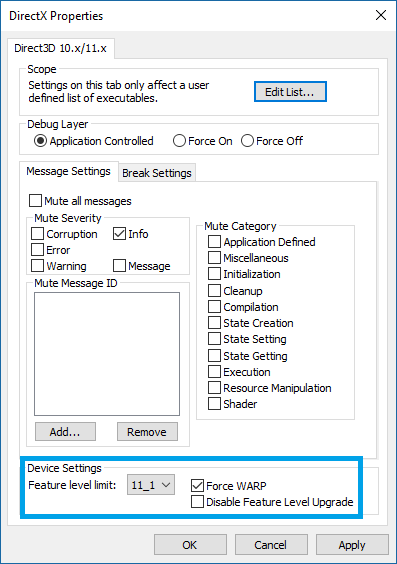
5 Jalankan kembali pengaturan PESnya makan pilihan display dapat memilih set medium maupun high :D
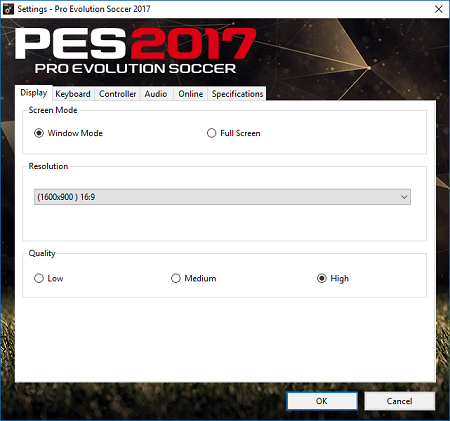
Dan bagian spesifikasi GPU sudah terbaca dan VRAM naik menjadi 1 GB :)
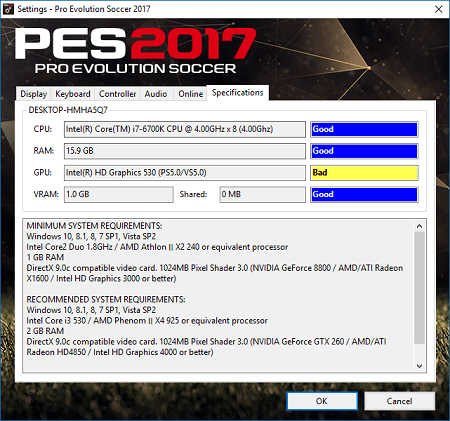
Sekian Tutorial Dari Saya Semoga Bermanfaat!!